Rasbianのインストール
概要
Raspberry Piに、NOOBSを利用してRaspbianをインストールします。
参考手順
下記のインストールガイドに従って作業します。
https://www.raspberrypi.org/documentation/installation/installing-images/README.md
と、ガイドを開いて早速こんな記載がありました。
We recommend most users download NOOBS, which is designed to be very easy to use. However, more advanced users looking to install a particular image should use this guide.
NOOBSとは、Raspbianなどのを含むOSの簡易インストーラーのようです。
NOOBSが登場する前は、SDカードに直接OSイメージを書き込んで利用していましたが、現在はこちらが主流のようです。
NOOBSインストールガイド
https://www.raspberrypi.org/documentation/installation/noobs.md
NOOBSの書き込み
1. NOOBSのZIPをダウンロードする
下記URLからNOOBSのZIPをダウンロードします。
https://www.raspberrypi.org/downloads/
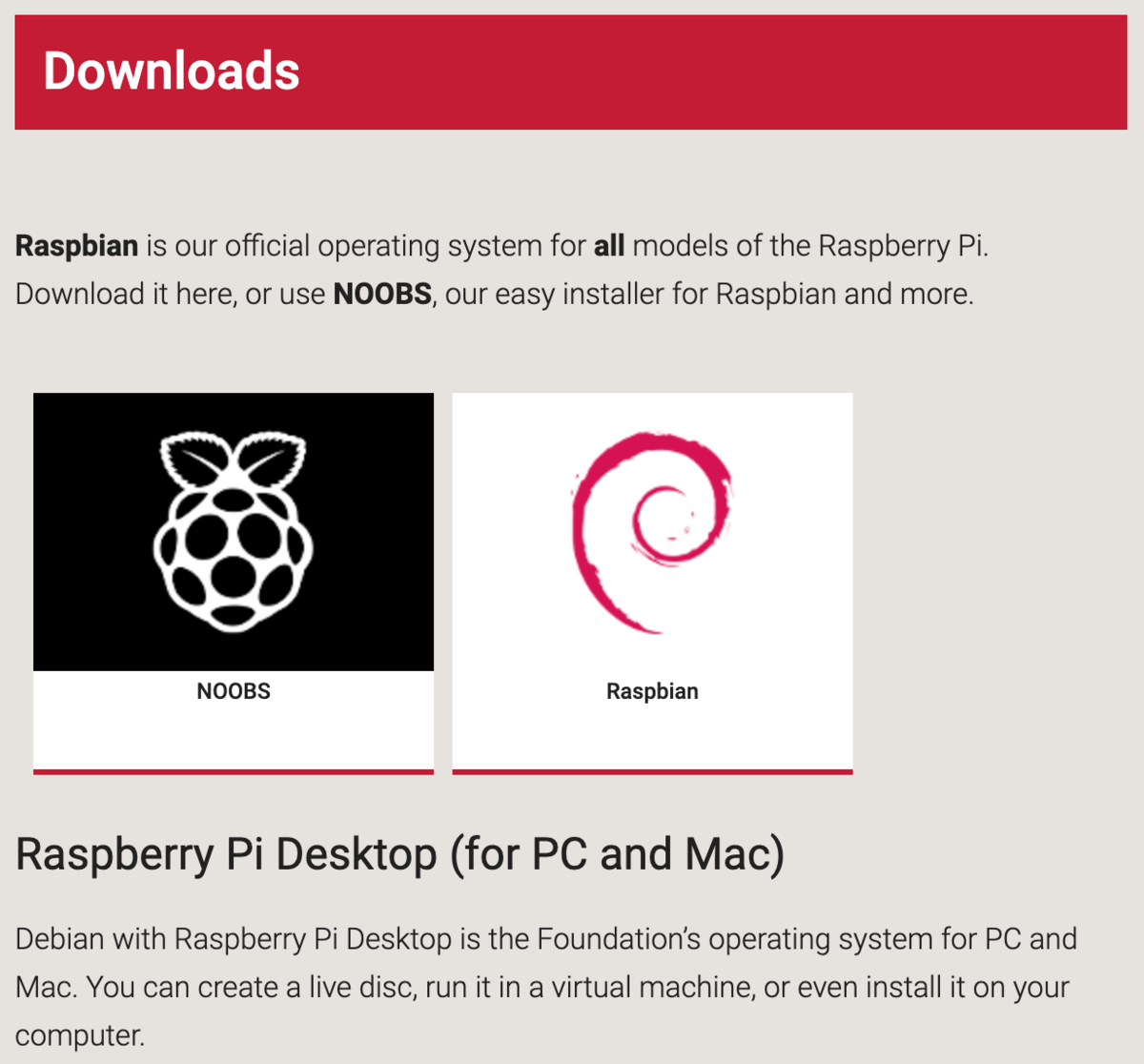
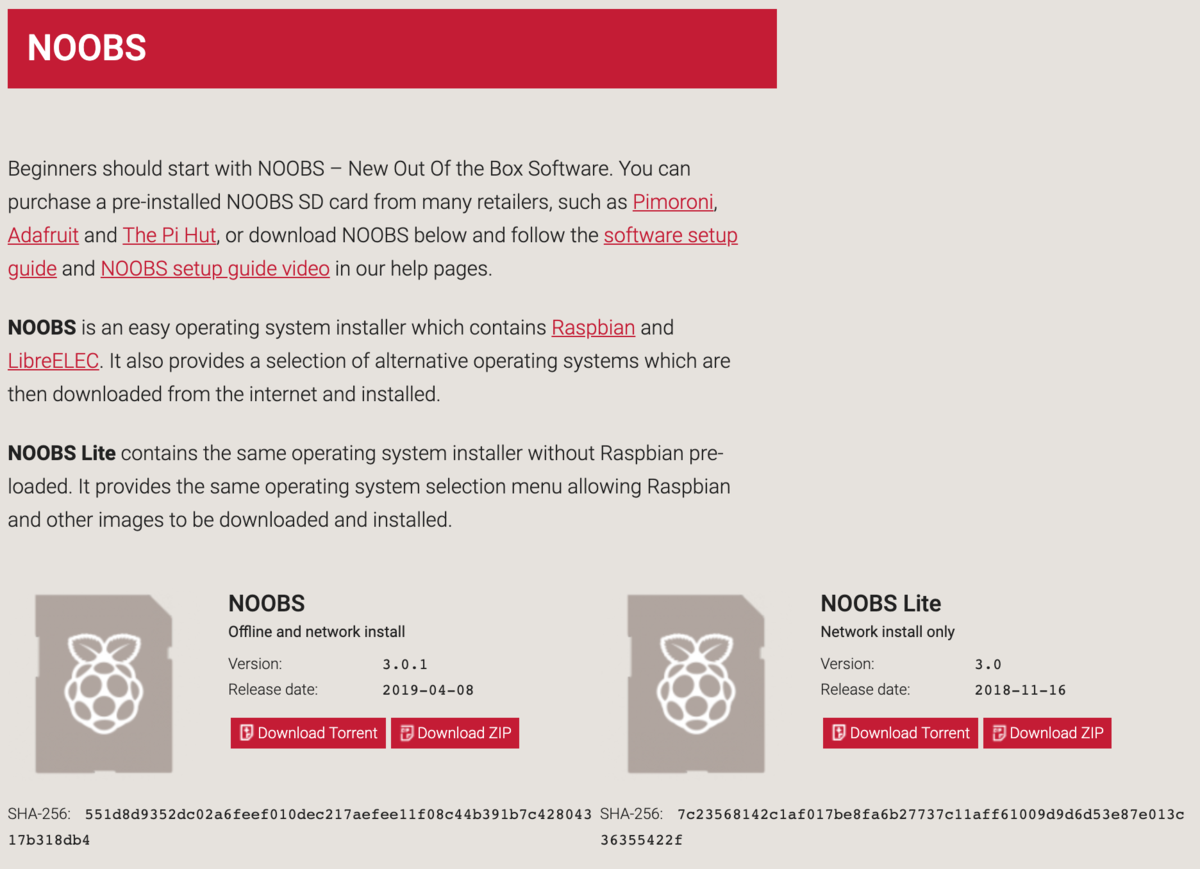
2. SDカードにNOOBSをインストールする
Mac OS The SD Association's Formatting Tool is also available for Mac users, although the default OS X Disk Utility is also capable of formatting the entire disk. To do this, select the SD card volume and choose Erase with MS-DOS format.
これによると、「 SD Memory Card Formatter を使ってフォーマットを行え」とのことなので、さっそくアプリケーションをダウンロードします。
SD Memory Card Formatter
https://www.sdcard.org/downloads/formatter/
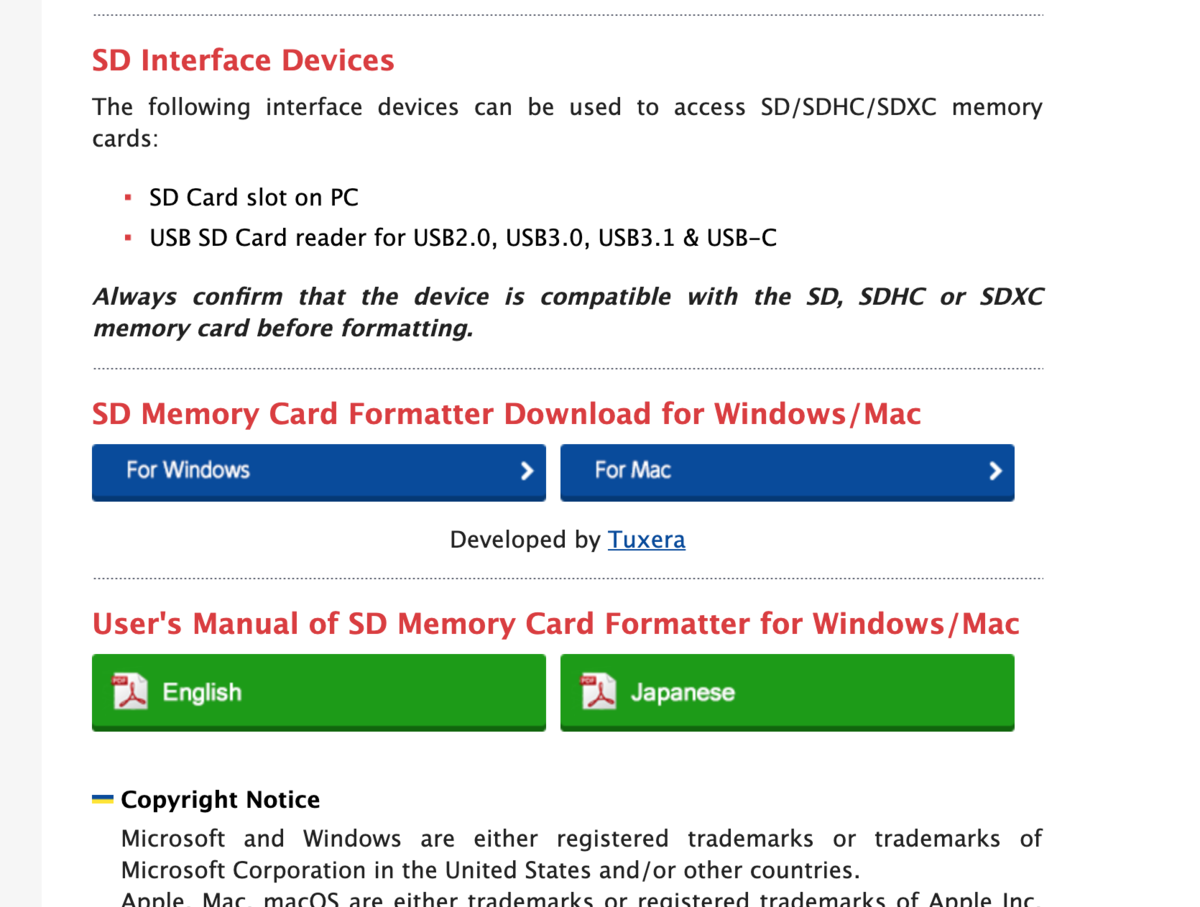
3. SD Memory Card Formatterをインストールする
SD Memory Card Formatterのzipをダウンロードしたら、中にインストーラーが入っているので、インストールを行います。
4. SD Memory Card Formatterでフォーマットする
キャプチャの通りにフォーマットを進めていきます。


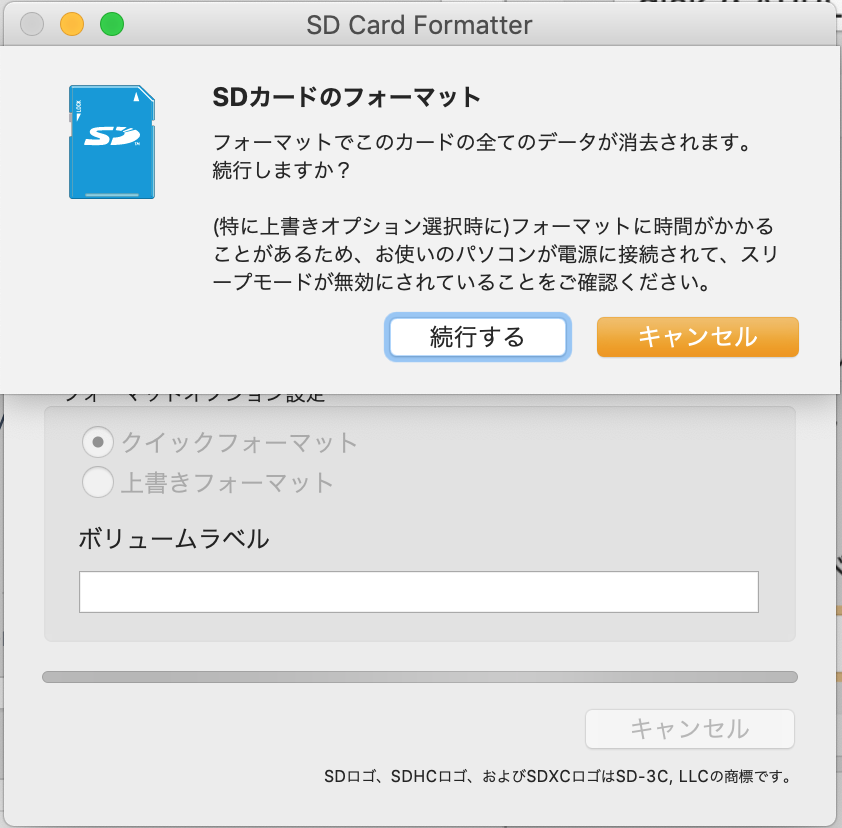
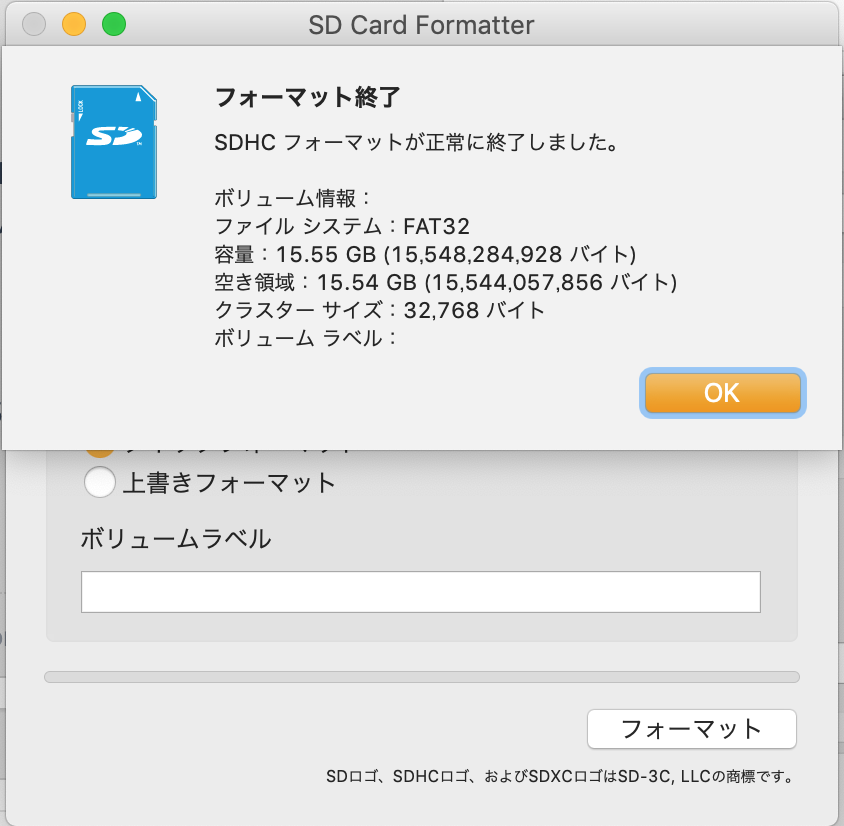
5. NOOBS_v3_0_1.zip を展開し、中身をフォーマットしたSDカードにコピーする
MacのFinderでファイルを一式、直接コピーします。
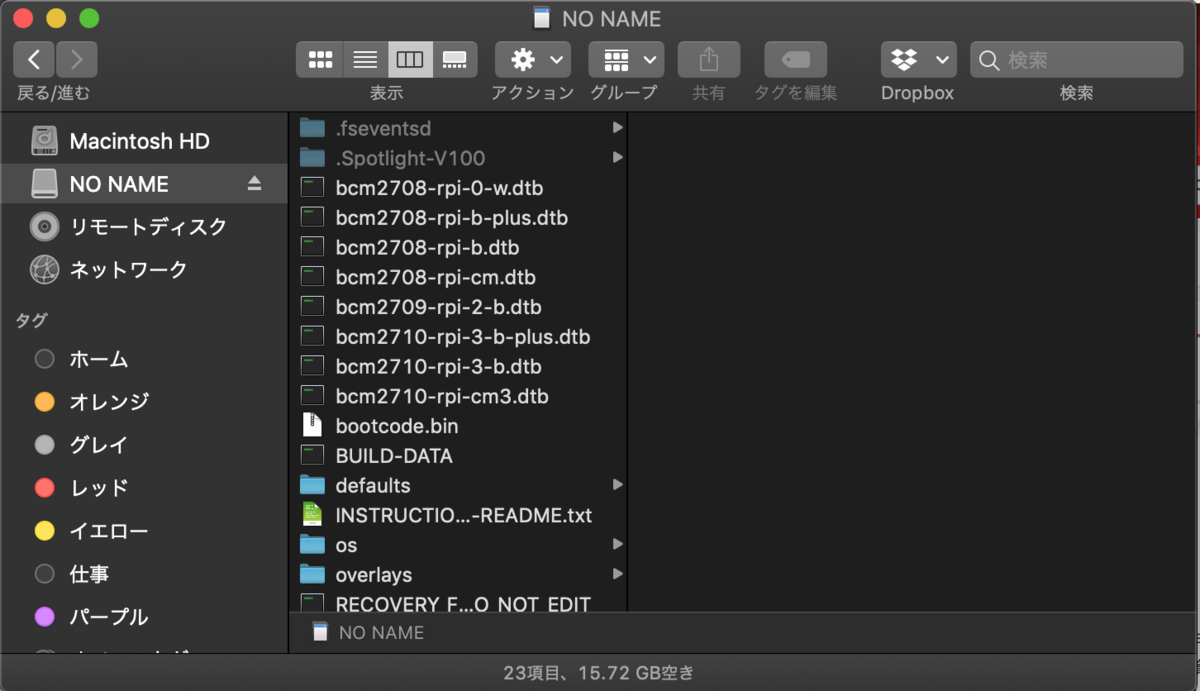
コピーが終わったらSDカードを安全に取り外します。
NOOBSでのRaspbianインストール
1. Raspberry Piの起動
NOOBSを書き込んだSDカードをRaspberry Piにセットし、電源を接続します。
2. インストールするOSの選択
しばらくすると、OSの一覧が表示されます。
今回は Raspbian Full をインストールします。
※ 今回はRaspberry PiとLANケーブルで接続しています。WiFiの場合は先に WiFi networks ボタンをクリックし、WiFiアクセスポイントに接続する必要があります。WiFi接続後OSの一覧が表示されます。
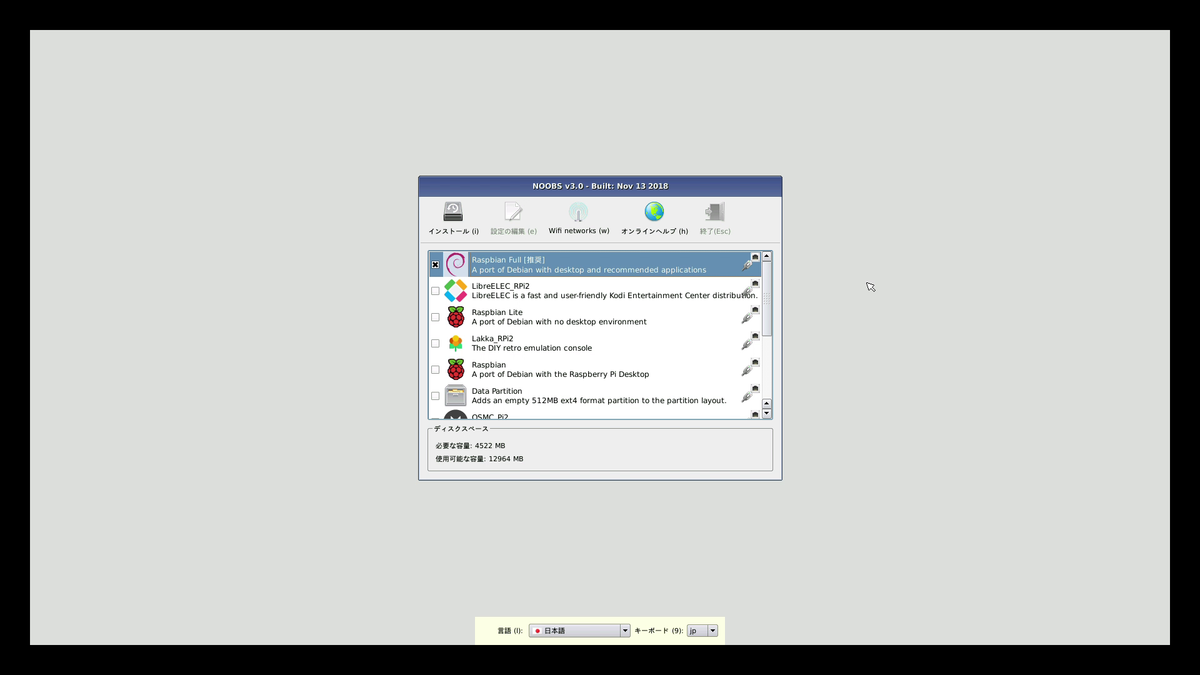
下記の確認ダイアログが表示されたら、「はい」をクリックします。

3. インストール
インストールが完了するまでしばらく待ちます。
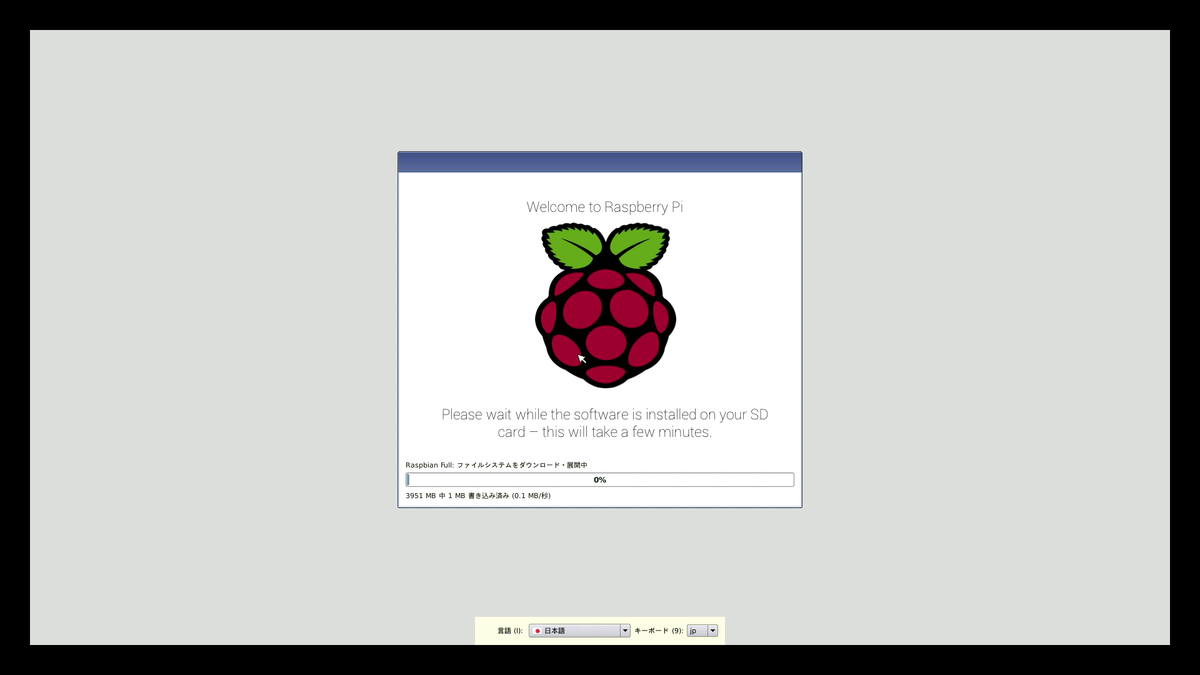
インストールが完了すると、「OSのインストールに成功しました」ダイアログが表示されます。 OKボタンをクリックすると、再起動されます。
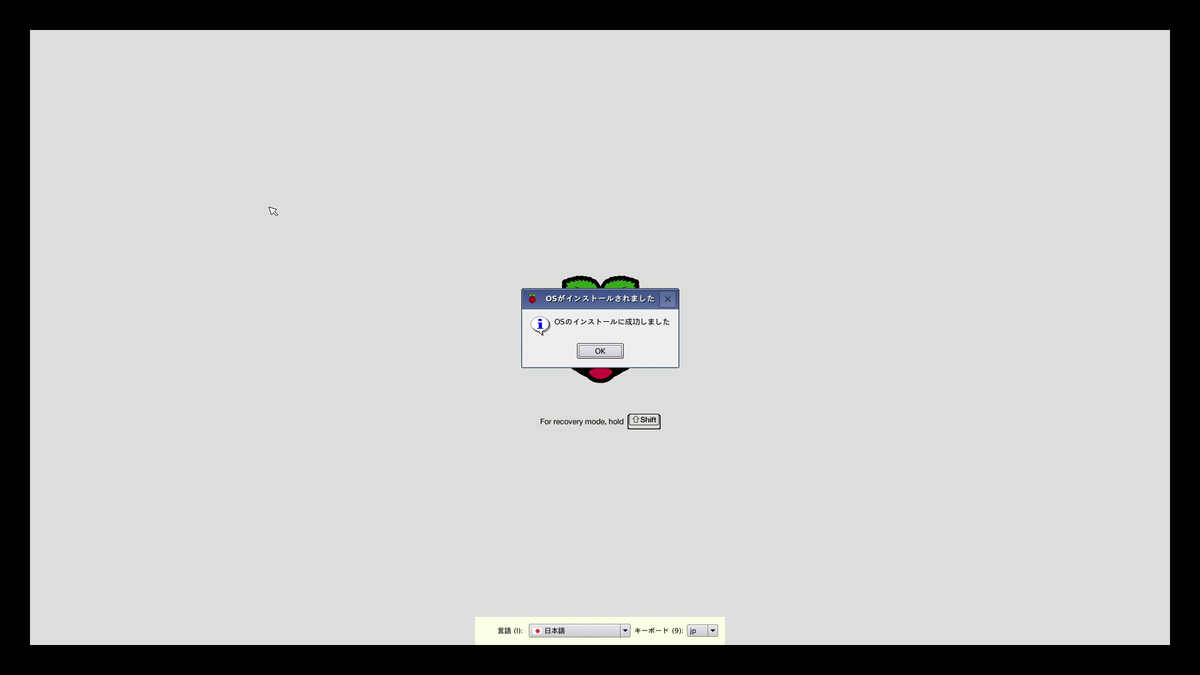
4. Raspbianの初期設定
再起動するとデスクトップにセットアップダイアログが表示されるので、初期設定を行います。
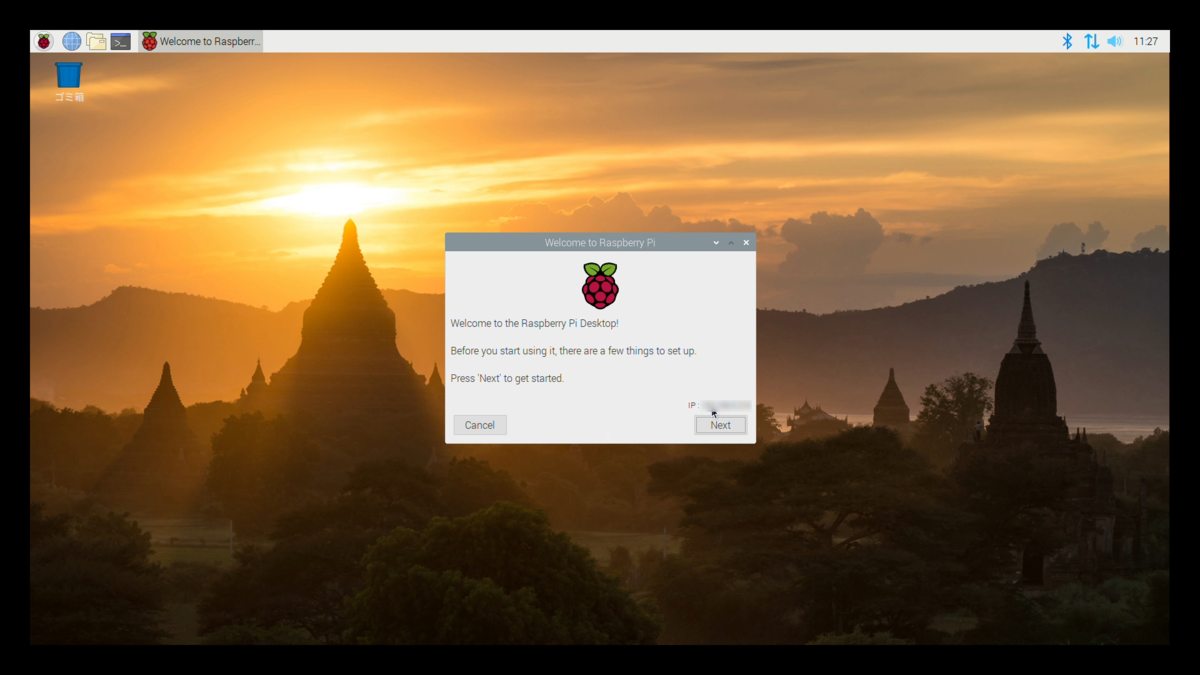
Country, Language, Timezoneを設定します。
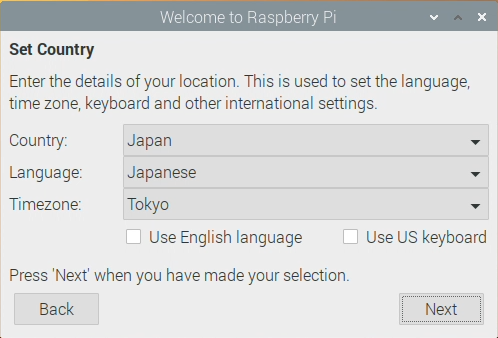
デフォルトで登録されている Pi ユーザーのパスワードを設定します。
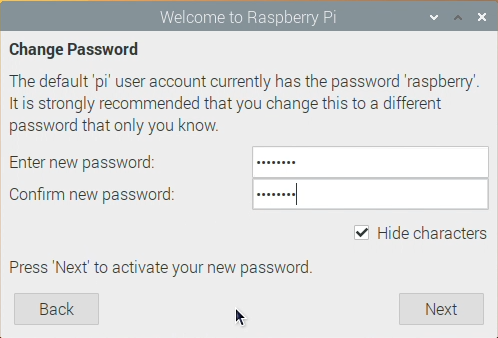
Raspbianのデスクトップ表示のまわりに黒帯が表示されている場合は、 This screen shows a black border around the desktop にチェックを入れると、再起動後に領域が拡張されます。
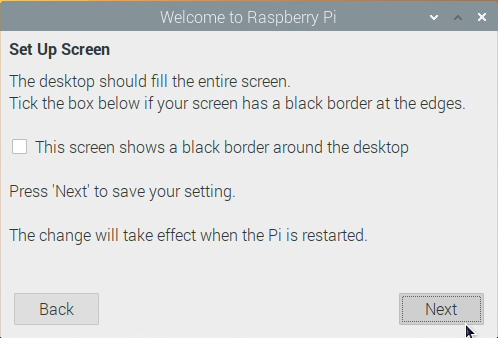
ソフトウェアのアップデートを行います。 アップデート完了まで少々時間がかかります。
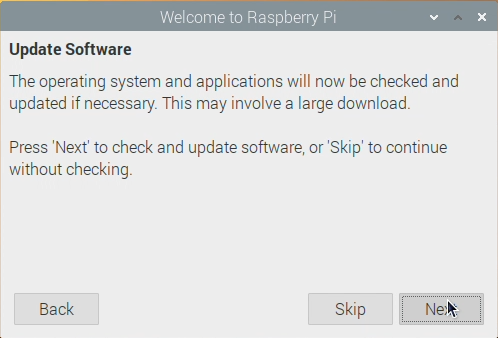
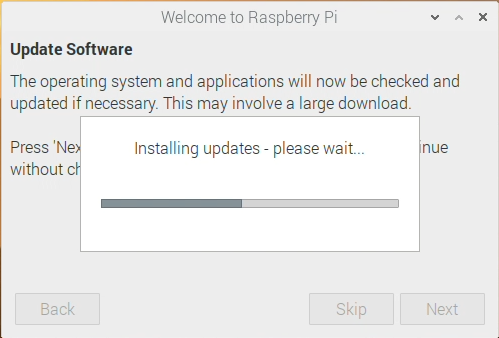
アップデートが完了したら、Raspbianを再起動します。

5. ビデオメモリの設定
RaspbianはビデオメモリをRAMと共有しています。 初期のビデオメモリの割り当てのままだと少なく、YouTubeなどで全画面再生を行うとかなり再生がカクつきます。 そこで、ビデオメモリの割り当てサイズを増やします。
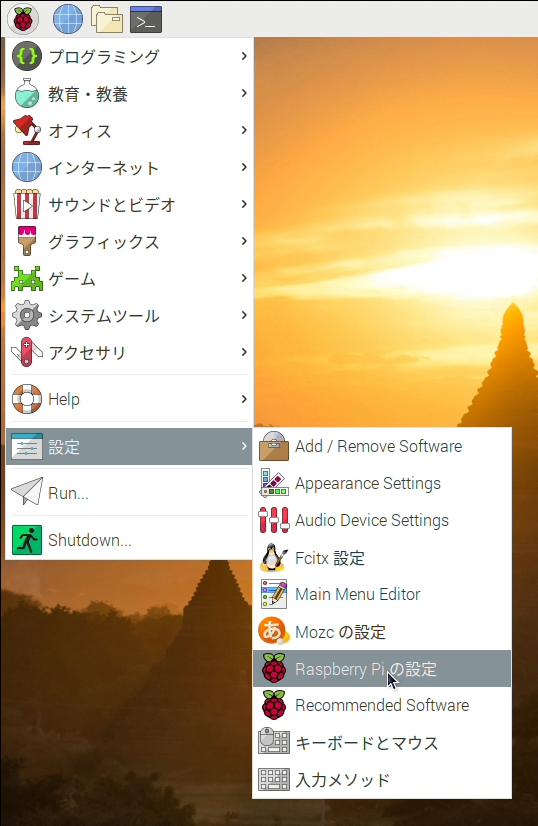
GPUメモリに、 256 と入力します。
再起動後、新しいビデオメモリの割り当てで有効化されます。
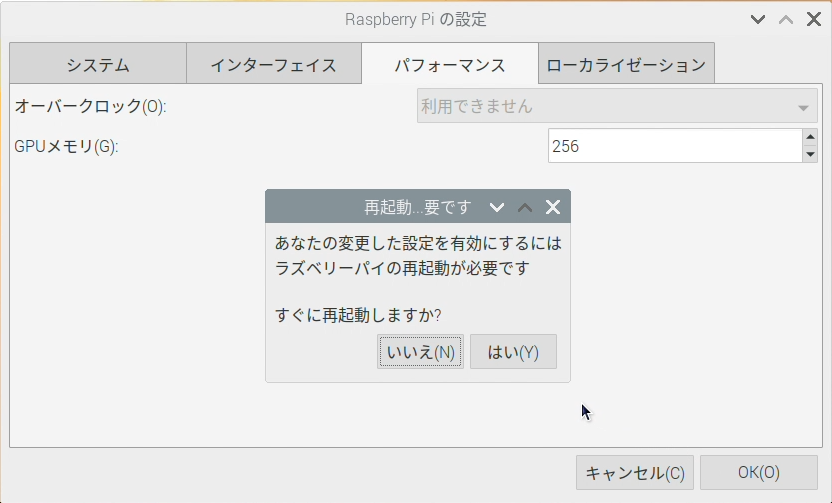
以上で、Raspbianのインストールは終了です。